 September 7, 2024 September 7, 2024  478 views, 478 views,  0 comments 0 comments |
HOW TO?? | How to Fix the Missing "Switch User" Option in Windows 10/11?...
|
|
1. Enable Fast User Switching via Registry- Open Run Dialog:
- Press-Windows + R-keys to open the Run dialog box.
- Type-regedit-and press-Enter.
- Navigate to Registry Path:
- Once the Registry Editor opens, navigate to: HKEY_CURRENT_USERSoftwareMicrosoftWindowsCurrentVersionPoliciesSystem.
- Create New Key (if not present):
- If the System key isn't present, right-click on the Policies key, select-/New / Key, and name it System.
- Create DWORD Value:
- Right-click in the right pane of the System key, selec-New /DWORD (32-bit) Value.
- Name it HideFastUserSwitching.
- Set Value Data:
- Double-click on HideFastUserSwitching and set the Value data to 0.
- Click-OK.
- Restart Your PC:
- Close the Registry Editor and restart your computer.
By enabling this setting, Fast User Switching will be available, allowing you to switch between user accounts directly from the login screen.
2. Configure Windows Group Policy- Open Group Policy Editor:
- Pres-Windows + R, type-gpedit.msc, and hit-Enter.
- Navigate to Fast User Switching Policy:
- In the Local Group Policy Editor, navigate to Computer Configuration/Administrative Templates/System/Logon.
- Edit the Policy:
- Double-click on Hide Entry Points for Fast User Switching.
- Select-Disabled, then click-Apply-and-OK.
- Restart Your PC:
- Close the Local Group Policy Editor and restart your computer.
This will ensure that the option to switch users is not hidden, making it easier to access different user accounts.
3. Enable the Built-in Administrator Account and Create a New User- Boot into Recovery Menu:
- On the sign-in screen, hold the-Shift-key and select-Restart.
- Access Command Prompt:
- Navigate to-Troubleshoot/ /Advanced Options/Command Prompt.
- Activate Built-in Administrator:
- In the Command Prompt window, type: net user administrator /active:yes.
- Press-Enter.
- Restart and Log in as Administrator:
- Restart your PC and log in using the built-in administrator account.
- Create a New User Account:
- Hit the Windows keys and click on-Settings.
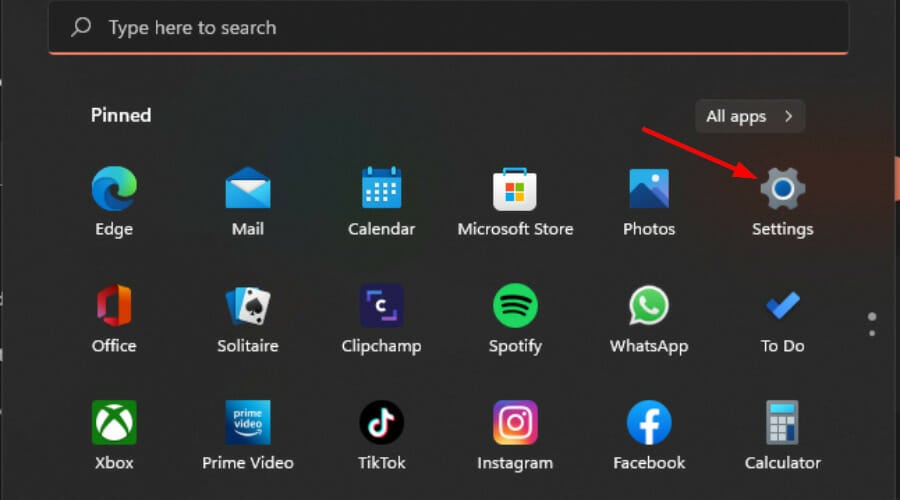 - Click on-Accounts-on the left pane then select-Family &;;;- ;;;other users.
 - Select-Add account.
 - Follow the on-screen prompts to create a user account, then try switching users again.
Activating the built-in administrator account allows you to log in and manage user accounts, which can help address the missing "Switch User" option.
4. Create a Desktop Shortcut for Switching Users- Create Shortcut:
- Right-click on your desktop, select-New/Shortcut.
- Enter Location:
- In the location field, type: %windir%System32tsdiscon.exe.
- Click-Next.
- Name the Shortcut:
- Name the shortcut-Switch User.
- Clickt-Finish.
- Change Icon (Optional):
- Right-click the new shortcut, select-Properties, then-Change Icon.
- Navigate to C:WindowsSystem32imageres.dll to choose an icon.
- Click-OK, then-Apply.
- Use the Shortcut:
- Double-click the shortcut to switch users.
This creates an easy-to-access shortcut on your desktop, simplifying the process of switching between user accounts.
5. Run gpresult Command to Check Group Policies- Open Command Prompt as Administrator:
- Press-Windows + X-and select-Command Prompt (Admin).
- Run gpresult Command:
- Type: gpresult /h C:gpresult.html and press-Enter.
- Open Resultant Set of Policy:
- Open the C:gpresult.html file in your web browser to view applied Group Policies.
- Check for Restrictions:
- Check for any policies that might be restricting user switching.
- Adjust policies as needed using the Local Group Policy Editor or Registry Editor.
Running this command helps identify any Group Policies that may be causing the issue, allowing you to make necessary adjustments.
By following these solutions, you should be able to restore the "Switch User" option in Windows 10/11, making it easy to manage multiple user accounts on your PC.
|
Changelog:
No change log ...Verified:
 No Virus No Virus
 No Spyware No Spyware
 No Bundle No Bundle
 No Adware No Adware
|
----------------------------------------------------------------------------------------------------------------
----------------------------------------------------------------------------------------------------------------
 Comments 0 Comments 0
There are no comments ......
 Note: Note:
Guests comments are allowed ...
|
|
|
|
|
|
|
|
|